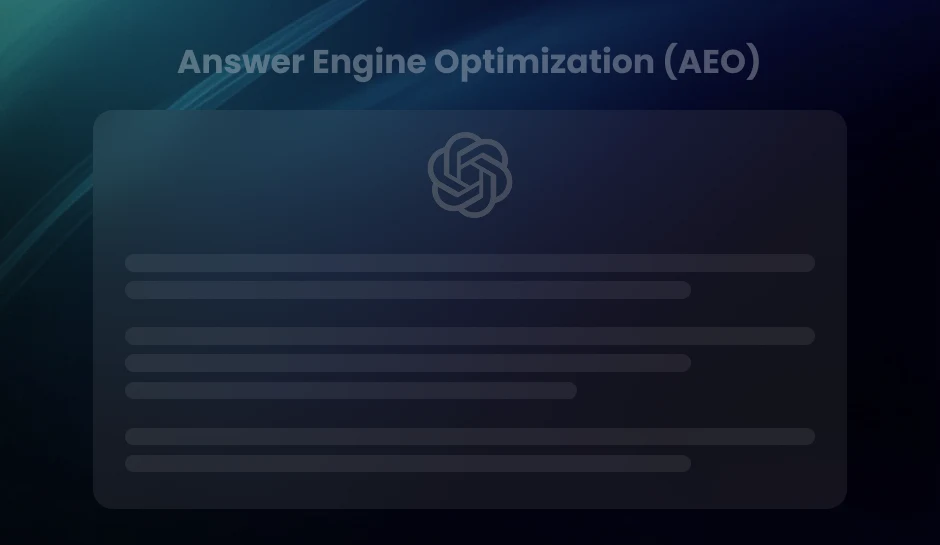Understanding Looker Studio Connectivity Errors
Discover how to identify and resolve connectivity errors in Looker Studio to ensure seamless access to your data sources for effective analysis.
When Looker Studio fails to connect with a data set, productivity can come to a standstill. Users typically encounter error messages designed to point toward the underlying issue, offering a starting point for diagnosis. Recognized promptly, these messages are a beacon in the dark, illuminating the path toward resolution. Taking the first steps to troubleshoot such issues proves decisive for restoring access to the analytics and reports driving business insights.
Troubleshooting Connectivity Issues in Looker Studio
Resolving a connectivity error in Looker Studio promptly prevents disruptions in data analysis. A well-delineated procedure ensures efficient troubleshooting. This guide provides a step-by-step approach to navigating common connectivity mishaps and restoring access to data sets with minimal downtime.
Step-by-Step Guidance for Connectivity Errors
Upon encountering a connectivity error, first verify the status of the Looker Studio application. Subsequently, confirm that your internet connection is active and stable. Clear your browser’s cache and cookies if these preliminary checks yield no results. It often resolves page errors and timeouts by resetting session and site data.
Turn off browser extensions individually to identify any that may conflict with Looker Studio. If the issue persists, try accessing Looker Studio with a different browser or in incognito mode to rule out browser-specific issues.
Network Requirements and Compliance for Looker Studio
Looker Studio necessitates specific network configurations. Ensuring your network complies with these requirements can prevent connection issues. Requirements include:
- Setting a report to ‘View’ minimizes the risk of accidental changes, maintaining the report’s integrity.
- Editors can apply their expertise by manipulating data, adding new elements, or adjusting existing elements to reflect updated analysis.
- Owners retain ultimate control, ensuring the right people have the appropriate access at all times.
Validate your network against these parameters using network diagnostic tools or consulting your IT department. A consistent network setup that adheres to these prerequisites will facilitate a seamless connection to Looker Studio.
Recovering from Page Errors and Timeouts
Looker Studio page errors and timeouts may result from server issues or heavy traffic. If you receive a server error, refreshing the page could reconnect you to your data sets. If this measure does not succeed, waiting a few minutes before trying again can yield better results, as it alleviates any server strain.
Troubleshooting connectivity in Looker Studio demands a structured approach; adhering to these guided steps can swiftly rectify most connection errors, leading to a smooth and productive data analysis experience.
Pro Tip- Regularly update your browser and network configurations to ensure compatibility with Looker Studio. Bookmark essential network settings and diagnostic tools for quick access when troubleshooting connectivity issues.
Authorizing Access to Data Sources
Granting correct authorization to data sources ensures Looker Studio connects without issues. Begin by identifying the needed data source within Looker Studio. Select it and navigate to its settings. Here, an option to authorize access typically appears, requesting permission to interact with the data.
Step-by-Step Access Authorization
Navigate to the data source and choose the ‘Authorize Access’ prompt. Follow the on-screen instructions to permit Looker Studio to manage the desired datasets. Post authorization, a confirmation screen displays, indicating successful access.
Understanding Access Levels
Different data sources demand varying access levels: view, edit, and owner. ‘View’ allows data to be read, ‘edit’ permits changes and the addition of new data, and ‘owner’ offers complete control over access and modification rights. Assign appropriate permissions based on user roles and responsibilities.
Data visualization is possible with ‘view’ permissions, but altering or managing the dataset is not. ‘Edit’ access enables users to alter existing data and structure, which is essential for analysts and those refining reports. ‘Owner’ permissions are reserved for administrators or those governing the entire dataset, responsible for managing access for others and handling critical data changes.
Seeking Support for Access Issues
Support teams act as invaluable resources if you encounter challenges in authorizing access. For instance, some data sources require distinct processes or additional security protocols, leaving users with connectivity issues. In such instances, contact support for assistance granting the necessary permissions and troubleshooting any ongoing issues.
Dedicated support teams possess the requisite knowledge to navigate intricate authorization protocols. These professionals bridge the gap between the platform’s capabilities and the desired secure access, providing targeted assistance to maintain a seamless connection to your datasets.
Verifying Successful Authorization
After assigning the appropriate permissions, confirm the authorization by accessing the dataset through Looker Studio. Successful interaction with the data, including viewing and editing (if permissions allow), signals properly established connectivity.
Regular authorization verification reduces the risk of workflow disruptions due to expired or changed credentials, ensuring continuing access to data for analysis and reporting.
Pro Tip- Regularly review and update access permissions for data sources to ensure users have the appropriate level of access. Use role-based permissions to streamline management and prevent unauthorized changes.
Insights into Looker Studio’s Compatible Data Sources and Their Peculiarities
Looker Studio accommodates various data sources with distinctive characteristics and potential connectivity concerns. While it seamlessly integrates with many of Google’s native services, users may occasionally encounter hurdles when linking external data sets.
Comprehensive List of Supported Data Sources
Conventional sources such as Google Sheets, Campaign Manager, Google Ads, and YouTube Analytics are readily connected. Data from these sources usually syncs with minimal friction. CSV files uploaded to Google Cloud Storage also partner well with Looker Studio, permitting straightforward data visualizations.
Contrastingly, non-Google sources like Facebook, Twitter, and LinkedIn require third-party data connectors that may introduce complexity and affect stability.
Third-Party Data Connectors: An Additional Layer
Third-party data connectors bridge Looker Studio and platforms outside the Google ecosystem. Despite their usefulness, these connectors can be susceptible to API changes and usage limitations imposed by external platforms. As such, users should remain mindful of the API updates and terms of service for each third-party connector used.
BigQuery Integration Specifics
Google’s BigQuery offers a robust integration with Looker Studio, enabling users to exploit the power of big data analytics. However, remember that data structure and size can affect the efficiency of this connection. Views in BigQuery, for instance, might lead to slower performance than materialized tables due to the computational load required to process queries on the fly.
Further, since BigQuery charges are based on the amount of data processed, designing queries that minimize data processing can reduce costs and improve data retrieval times.
- Google Sheets provides easy access, yet users must ensure they have not exceeded the sheet or cell limit.
- Connection to SQL databases, though supported, exigently demands a correct JDBC setup and may require additional firewall configurations.
- MySQL and PostgreSQL integrations typically function reliably, but latency may occasionally arise from complex queries or extensive databases.
- Integration with marketing platforms like Google Ads is typically seamless, although data freshness varies based on the platform’s reporting systems.
Pro Tip- Regularly check for updates and changes in APIs to ensure stable connections when using third-party data connectors. Additionally, optimize queries in BigQuery to reduce data processing costs and enhance performance, especially when dealing with large datasets.
Deciphering Looker Studio Error Messages
When Looker Studio fails to connect to a data set, specific error messages provide insights into the underlying issues. These messages are critical for diagnosing and resolving connectivity problems. Understanding what each error message signifies guides users through the troubleshooting process effectively.
Resolving Issues Related to Looker Studio and Third-Party Data Connectors
By accurately interpreting error messages, distinguishing between Looker Studio service outages and third-party data connector issues is possible. For Looker Studio service outages, users may need to wait for service restoration or check the Google Workspace Status Dashboard for updates. Conversely, third-party data connector problems often require contacting the service provider’s support team or checking their status page for service disruptions.
Thus, error messages directly identify and amend connection issues between Looker Studio and data sets, streamlining the journey to seamless data visualization and analysis.
Mastering Data Refresh Techniques in Looker Studio
Refreshing data sets in Looker Studio is a straightforward solution for resolving connectivity issues. A successful refresh action updates the data source with the most recent data from the connected database or service. For users experiencing difficulties, triggering a data refresh typically incorporates the latest changes and can clear minor glitches that cause temporary disconnection.
Looker Studio caching mechanisms impact data connectivity by storing previous data snapshots to enhance performance and response times. Users must understand that initiating a refresh might not yield instant results if the cache has not expired. The platform employs a cache to display data quickly, especially during frequent access. However, a manual refresh forces the cache to update, ensuring that reports reflect the current state of the connected data sets.
Certain limitations and quotas apply to the ability to refresh data sets in Looker Studio. Parameters, such as the number of requests per day and the amount of data that can be processed, may hamstring efforts to update data sets frequently. Users need to be aware of these constraints to avoid unintentional disruptions in service. Exceeding these quotas can result in temporary blocks or the need for quota extensions based on the requirements of the data-driven tasks being performed.
- Regularly scheduled refreshes maintain data currency and reduce instances of stale data in reports.
- User-initiated manual refreshes help circumvent immediate connectivity problems and ensure reports are up-to-date.
- Understanding Looker Studio’s caching strategy can save time and prevent misunderstanding of data latency issues.
Knowing how to refresh data sets in Looker Studio effectively enhances the accuracy of reports and dashboards, leading to more informed decision-making. The refresh function provides up-to-date data and is a troubleshooting step for remedying connectivity issues.
Pro Tip- Schedule regular data refreshes to keep reports current and minimize stale data issues. Be mindful of caching behavior—manual refreshes may not show immediate updates if the cache hasn’t expired. To troubleshoot connectivity problems, manually refresh and check if you’ve exceeded any data refresh limits or quotas to ensure seamless access to your datasets.
Maximizing Solutions: When to Turn to Community Forums and Partner Connectors
Occasionally, Looker Studio users encounter persistent, elusive issues when connecting their datasets-situations where documentation and troubleshooting guides have been exhausted to no avail. Community forums serve as a reservoir of collective experience and wisdom at this juncture. Contributing users often share similar experiences with connectivity, offering insights or solutions that address specific problems. Engaging with these communities fosters collaboration, with the potential to unearth innovative workarounds not documented in official resources.
Consideration of a Partner Connector becomes relevant when conventional solutions fail to resolve connectivity issues. Such third-party connectors supplement Looker Studio’s capabilities, often offering specialized support for data sources not natively supported. A Partner Connector may bridge the gap, providing the necessary link between your dataset and Looker Studio. However, assessing their integration with your existing data architecture is crucial to ensure a seamless connection.
Collaborative problem-solving can be remarkably effective regarding permissions and sharing settings. Sometimes, the barrier to connectivity is not technical but procedural. In these cases, input from other Looker Studio users or administrators can clarify misunderstandings or oversights in permissions that might prevent data access. An open dialogue in communities may lead to a resolution that would otherwise remain opaque if working in isolation.
- Community forums are not just a troubleshooting resource but a platform to share successes and innovative solutions.
- Partner Connectors broaden the horizon of what’s possible with Looker Studio, making them valuable allies when facing compatibility issues.
- A fresh perspective on sharing settings and permissions can offer simple fixes to seemingly complex problems.
Engage with these resources judiciously; a proactive approach can significantly reduce downtime and frustration. These community-driven avenues often serve as vital lifelines, providing resolutions where none seemed apparent.
Pro Tip- When facing persistent connectivity issues in Looker Studio, leverage community forums for collaborative problem-solving and innovative solutions. Don’t hesitate to explore Partner Connectors for specialized support with non-native data sources, as they can bridge compatibility gaps.
Key Takeaways
- Address connectivity errors by checking Looker Studio status, verifying internet connections, clearing browser cache, and testing with different browsers or incognito mode.
- Ensure your network configuration meets Looker Studio’s requirements, including uninterrupted internet, correct firewall settings, and DNS server configuration for a smooth connection.
- Proper data source authorization and setting appropriate access levels (view, edit, owner) prevent connectivity issues and ensure seamless data interaction.
- Leverage Looker Studio community forums and third-party connectors for troubleshooting persistent issues, gaining insights, and expanding connectivity capabilities.
Navigate Looker Studio Connectivity Challenges with Confidence
Resolving connectivity problems in Looker Studio requires a systematic approach. To mitigate such issues, it is essential to ensure data source credentials are correctly provided. Access is duly authorized, and familiarity with the supported data sources. Clarity about error messages can help pinpoint the underlying cause of a problem, while continuous data set refreshing and adherence to best practices for data management bolster the robustness of your Looker Studio setup.
To harness the full spectrum of Looker Studio’s capabilities, involve yourself with the community. Sharing insights and solutions can illuminate paths unknown and uncover resolutions quicker than treading alone. Assistance from fellow users or contacting experts through forums and partner connectors can be invaluable.
A dynamic and evolving platform like Looker Studio demands staying informed. Following updates, guidelines, and expert tips are non-negotiable for seamless data visualization and analysis.
Still struggling to connect Looker Studio to your data set?
Just write to us at info@diggrowth.com and we’ll get back to you.
Ready to get started?
Increase your marketing ROI by 30% with custom dashboards & reports that present a clear picture of marketing effectiveness
Start Free Trial
Experience Premium Marketing Analytics At Budget-Friendly Pricing.

Learn how you can accurately measure return on marketing investment.
Additional Resources
Don’t Let AI Break Your Brand: What Every CMO Should Know
AI isn’t just another marketing tool. It’s changing...
Read full post postFrom Demos to Deployment: Why MCP Is the Foundation of Agentic AI
A quiet revolution is unfolding in AI. And...
Read full post postAnswer Engine Optimization (AEO): The New Frontier of SEO in 2025
As digital experiences continue to evolve, so does...
Read full post postFAQ's
Connectivity errors can stem from network issues, improper data source configurations, expired access permissions, or browser compatibility problems.
Start by checking your internet connection, clearing your browser cache, disabling extensions, and verifying data source authorization. If issues persist, consider using a different browser or accessing incognito mode.
Yes, Looker Studio requires a stable internet connection and access to certain URLs and ports. To prevent connectivity problems, ensure your DNS settings are correctly configured.
Ensure that you do not exceed Looker Studio’s refresh quotas. You can also manually refresh your data sources to force an update, keeping in mind that cache expiration can impact how quickly changes are reflected.
After authorizing access, attempt to interact with the dataset within Looker Studio. If you can view and edit the data as expected, your authorization is successful.